Spajanje dokumentov je opisovalna proizvodnja večih dokumentov iz predloge obrazca in strukturiranih virov podatkov. To pomaga ustvariti osebna pisma in ovojnice ali nalepke za množično pošiljanje iz dokumenta, ki obdeluje besedila, ki vsebuje osnovna besedila in bo enako za vsak izhodni dokument.
Pokazal vam bom kako se prenese podatkovno bazo iz Accesa v Word oz. kako se spaja dokumente (Acces in Word).
Odpremo Word in gremo pod zavihek "Pošiljanje", nato "Izberi prejemnike" in "Uporabi obstoječi seznam" (Slika 1).
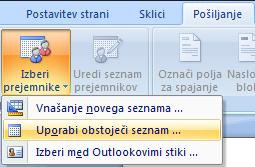 |
| Slika 1 |
Odpre se nam okno "Izberi vir podatkov" v katerem poiščemo svoj vir (v mojem primeru je to Podatkovna baza) in kliknemo "Odpri" (Slika 2).
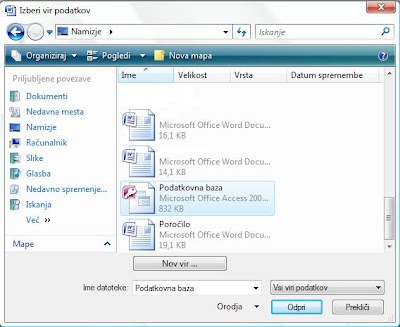 |
| Slika 2 |
Nato se nam odpre drugo okno "
Izberi tabelo", kjer izberemo svojo tabelo (jaz sem izbral "
Študentje") in kliknemo "
Vredu" (
Slika 3).
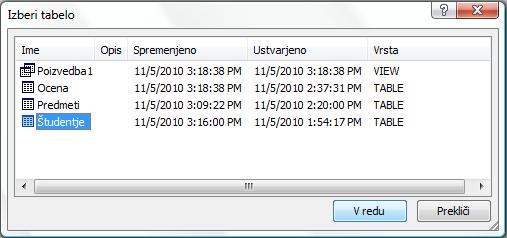 |
| Slika 3 |
Ponovno gremo pod zavihek "
Pošiljanje", potem pa kliknemo "
Vstavi polje za spajanje" in izberemo kaj želimo iz te tabele. V mojem primeru sem izbral "
Priimek in ime študenta" in "
Vpisna številka študenta" (
Slika 4).
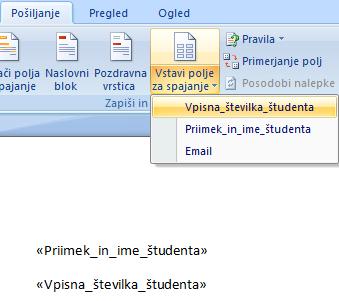 |
| Slika 4 |
Za dodajanje še drugih tabel ponovimo postopke od
Slike 1 do
Slike 3. Jaz sem sedaj dodal tabelo "
Predmeti" (
Slika 5). Ponovno gremo pod "
Vstavi polje za spajanje" in izberemo. Jaz sem izbral "
Predmet" in "
Število ur predmeta" (
Slika 6).
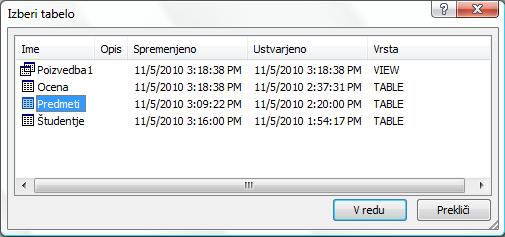 |
| Slika 5 |
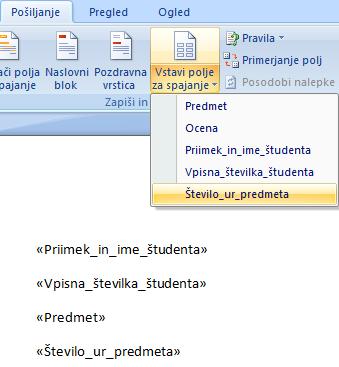 |
| Slika 6 |
Pred "
Vpisna številka študenta", "
Predmet" in "
Število ur predmeta" sem prepisal isto besedilo (za boljšo preglednost). Npr.: Pred "
Vpisna številka študenta" sem napisal "
Vpisna številka študenta:" (
Slika 7).
 |
| Slika 7 |
Kliknemo še "Predogled rezultatov", da vidimo kako bo izgledalo in lahko vidimo kako se izpišejo podatki (
Slika 8).
 |
| Slika 8 |
Nato kliknemo "
Končaj in spoji", kjer izberemo "
Uredi posamezne dokumente..." (
Slika 9). Odpre se nam okno "
Spoji nov dokument". Izberemo "
Vse" in kliknemo "
Vredu" (
Slika 10).
 |
| Slika 9 |
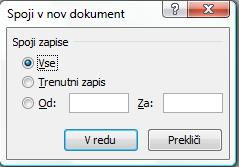 |
| Slika 10 |
Odpre se nam nov Word z našimi podatki (v mojem primeru je to na petih straneh, ker imam toliko podatkov (Slika 11)), izpisanimi tako, kot v predogledu (Slika 8).
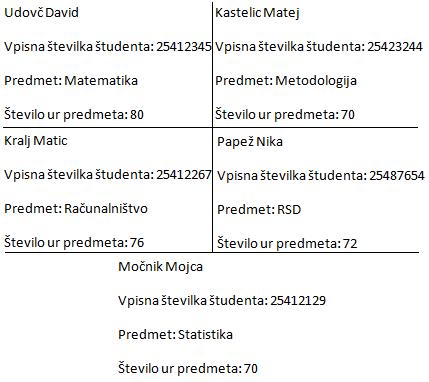 |
| Slika 11 |
Sedaj uredimo naslove, oštevilčenje strani, kazalo,... Moj naslov je "Poročilo", ki je "Naslov1", pisava "Bank Gothic", velikost pisave "40" in sredinsko poravnan. "Naslov2" je ime in priimek študenta, predmet pa je "Naslov3". Nato sem strani oštevilčil in naredil še kazalo.
Pri zavihku "Osnovno" kliknemo na gum "Pokaži vse" (Slika 12). Tako lahko vidimo kje so prelomi strani, presledki, odstavki,...
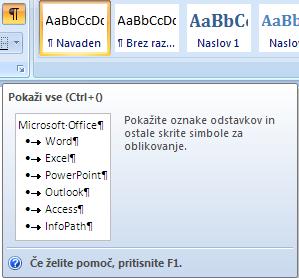 |
| Slika 12 |
Nato kliknemo na prvi strani pred prvo besedo (v mojem primeru je to pred
Udovč David (
Slika 13)) in potem pod zavihkom "Postavitev strani", "Prelomi", kliknemo "Naslednja stran" (
Slika 14), kjer se nam nardi prelom odseka na novi strani, pred prvo stranjo, kamor napišemo "
Kazalo" in nato pred kazalom ponovno kliknemo "
Naslednja stran". In še pred to stranjo se naredi še ena stran, kjer pa napišemo svoj naslov. V moje primeru je to "
Poročilo".
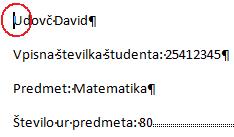 |
| Slika 13 |
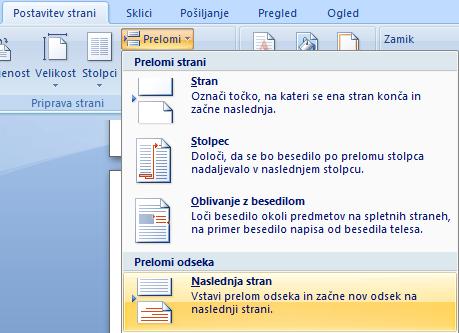 |
| Slika 14 |
Sedaj uredimo naslove. Pod zavihkom "
Osnovno" z desno tipko na miški kliknemo na "
Naslov1" in nato "
Spremeni" (
Slika 15).
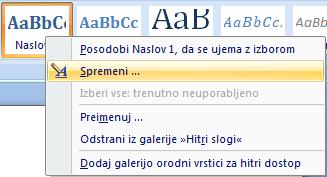 |
| Slika 15 |
Odpre nam okno "
Spremeni slog", kjer uredimo pisavo, velikost pisave, barvo,... in nato kliknemo "
Vredu" (
Slika 16).
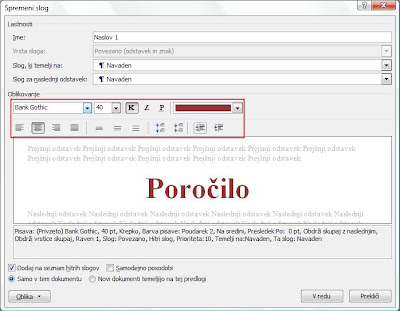 |
| Slika 16 |
Enako naredimo z vsakim naslovom, ki ga potrebujemo (jaz potrebujem še "
Naslov2" in "
Naslov3", zato sem tudi njiju uredil). Ko imamo urejene naslove, označimo svoj naslov in kliknemo na "
Naslov1", ki smo si ga uredili (za moj primer glej
Sliko 17). Enako naredimo za "
Naslov2" in "
Naslov3". Jaz sem označil "
Ime in priimek" z "
Naslovom2" in "
Predmet" z "
Naslovom3" (
Slika 18).
 |
| Slika 17 |
 |
| Slika 18 |
Pod zavihkom "
Vstavljanje" kliknemo na "
Številka strani", "
Dno strani" in izberemo opcijo po želji. Jaz sem izbral "
Navadna številka 2" (
Slika 19).
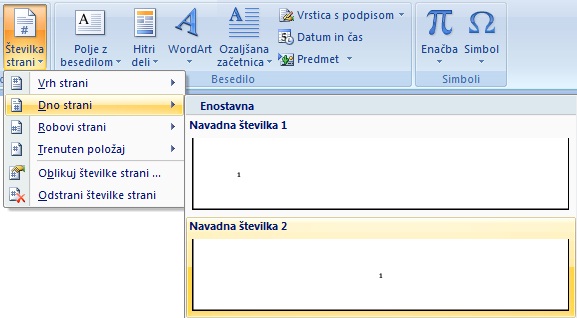 |
| Slika 19 |
V naslovni strani izbrišemo številko, ker prve strani se ne oštevilči. Zato gremo na drugo stran, kjer nam v zavihku "
Načrt" pokaže, da imamo označeno polje "
Poveži s prejšnjim". To odznačimo in vpišemo številko 1. Tako se nam pokaže na vsaki naslednji strani, kjer odznačimo polje in vpišemo številko, ki sledi (
Slika 20).
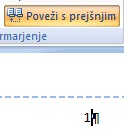 |
| Slika 20 |
Ko to naredimo, se vrnemo v na stran kjer imamo "
Kazalo" in ga ustvarimo. V zavihku "
Sklici", kliknemo na "
Kazalo vsebine" in izberemo "
Vstavi kazalo vsebine..." (
Slika 21).
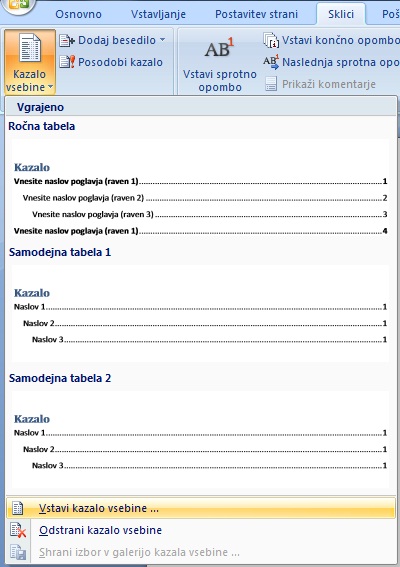 |
| Slika 21 |
Odpre se nam okno "Kazalo vsebine", kjer kliknemo na "
Možnosti ..." (
Slika 22).
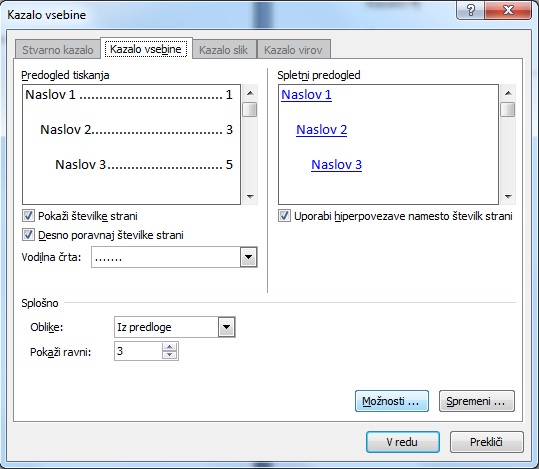 |
| Slika 22 |
Odpre se nam novo okno "
Možnosti kazala vsebine" (
Slika 23), kjer izbrišemo številko 1 pri "
Naslov 1" in kliknemo "
V redu" (
Slika 24).
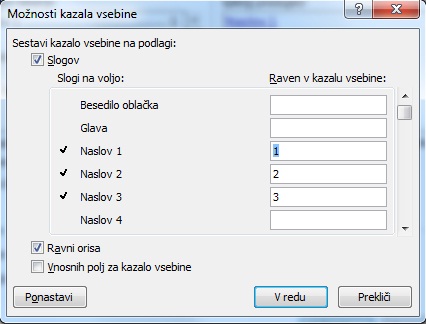 |
| Slika 23 |
 |
| Slika 24 |
Ko to naredimo, lahko vidimo, da nimamo več "
Naslov 1" in kliknemo "
V redu" (
Slika 25). To smo naredili zato, ker v našem kazalu ne želimo naslovne strani.
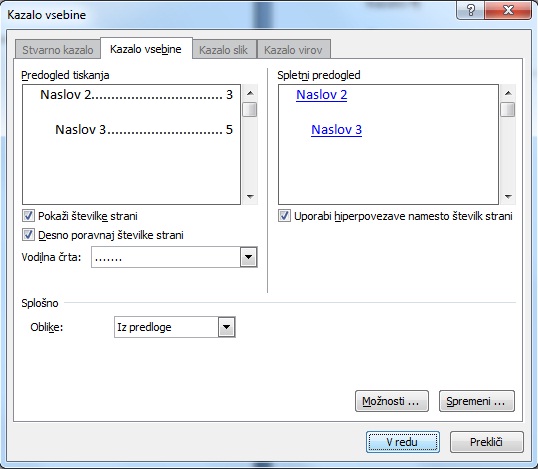 |
| Slika 25 |
In tako se nam ustvari se nam kazalo. Primer mojega kazala (glej
Sliko 26).
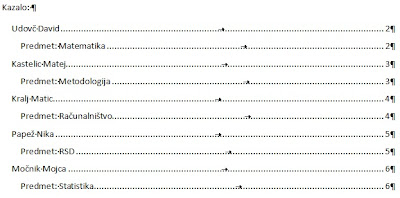 |
| Slika 26 |
To je bilo nekaj o urejanju stilov v Wordu 2007. Za ogled moje datoteke, pa si jo prenesite s
strani:http://www.2shared.com/file/ZsIfebXq/Poroilo.html
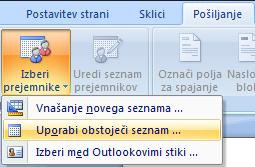
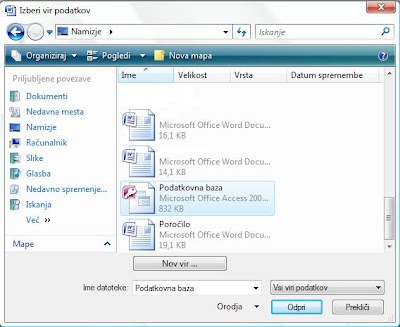
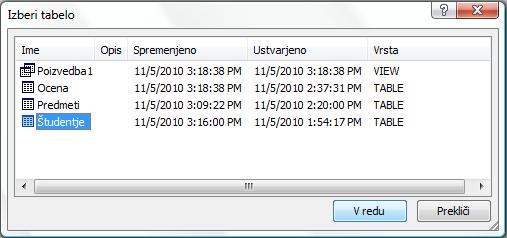
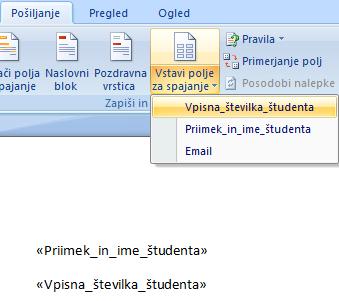
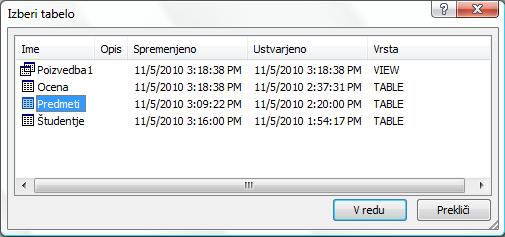
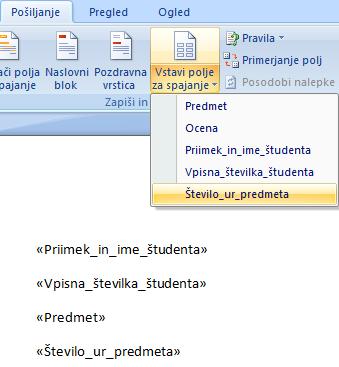



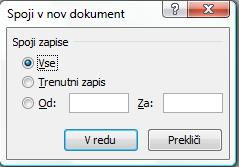
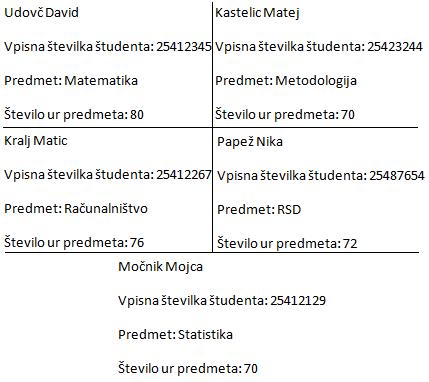
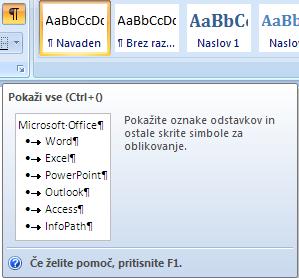
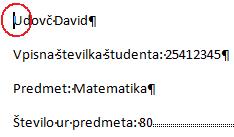
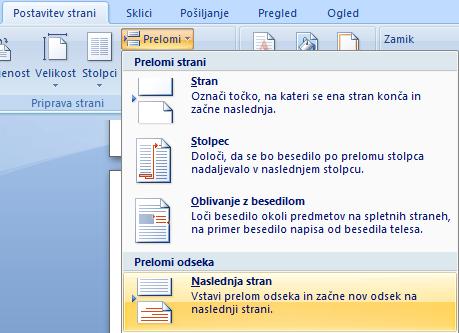
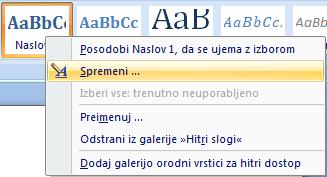
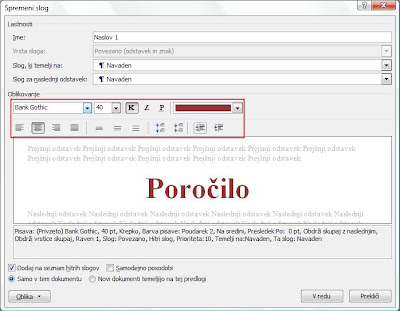


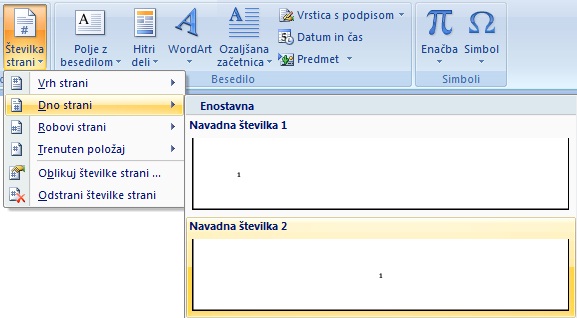
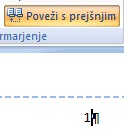
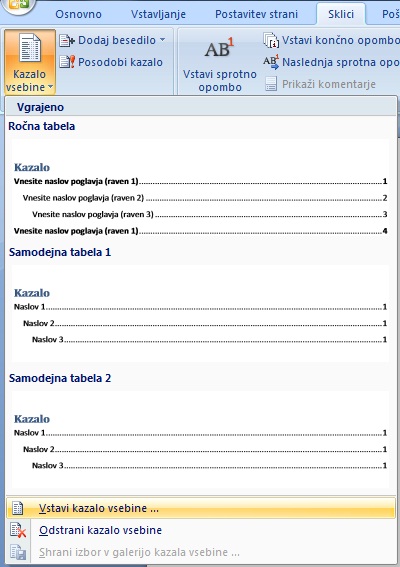
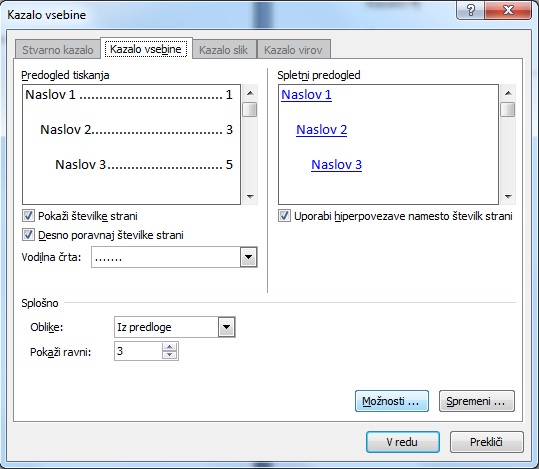
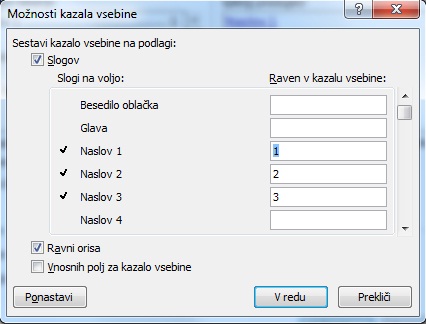

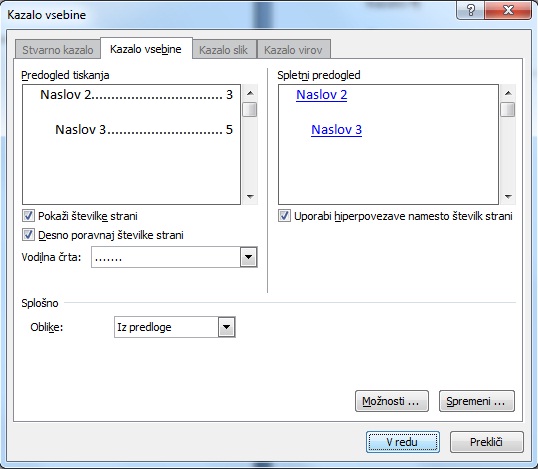
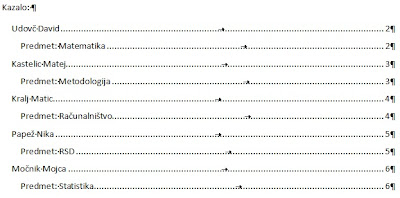
Ni komentarjev:
Objavite komentar