Podatkovna baza je zbirka organiziranih informacij, tako da jih lažje upravljamo, posodabljamo in imamo lažji dostop. Moja podatkovna baza vsebuje podatke o študentih in njihovih ocenah pri posameznih predmetih. Pokazal vam bom, kako lahko napravite podatkovno bazo.
Odpremo Microsoft Access, kliknemo Prazna zbirka podatkov (Slika 1), nato si izberemo ime datoteke (v mojem primeru je to primer) in kliknemo Ustvari (Slika 2).
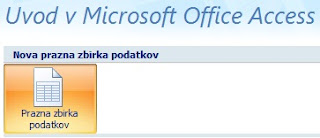 |
| Slika 1 |
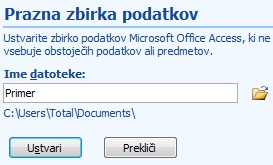 |
| Slika 2 |
Odpre se nam podatkovni list, kamor vpišemo podatke (Slika 3). Z dvojnim klikom na polje ID vpišemo željeno ime polja in tako naredimo tudi s poljem desno od ID (Slika 4). V mojem primeru je to Vpisna številka, Priimek in ime študenta in E-mail.
 |
| Slika 3 |
 |
| Slika 4 |
Nato kliknemo na
Ogled, nato pa
Pogled načrta (
Slika 5). Izberemo ime tabele in shranimo (
Slika 6).
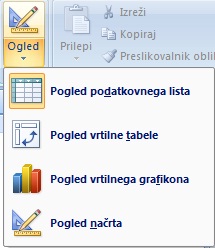 |
| Slika 5 |
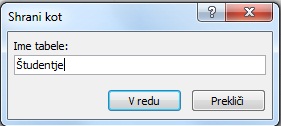 |
| Slika 6 |
Prikaže se nam drugačen pogled, kjer za vsako
Ime polja izberemo primeren
Podatkovni tip (
Slika 7) in nato spet kliknemo na ogled (
Slika 5). Tabelo shranimo. Primer: Pri
Vpisni številki študenta sem izbral število, ker bom pod tisto polje vpisval števila. Za
Priimek in ime študenta in
E-mail, pa sem izbral besedilo.
 |
| Slika 7 |
Spet kliknemo na
Ogled in nato
Pogled podatkovnega lista (
Slika 5). Vpišemo željene podatke pod določenim stolpcem in shranimo (
Slika 8).
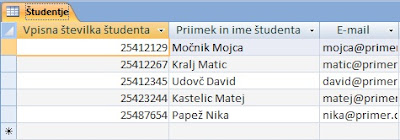 |
| Slika 8 |
Nato ustvarimo novo tabelo za nove podatke. V orodni vrstici kliknemo
Ustvari ->
Tabela (
Slika 9).
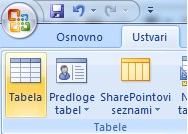 |
| Slika 9 |
Poleg prve tabele, se nam odpre nova tabela, kjer ponovno vpišemo željene podatke in ponovimo postopek od
Slike 3 do
Slike 8, le da tu vpišemo druge podatke. To ponovimo tolikokrat, kolikor potrebujemo tabel in imamo podatkov. Pri meni bodo oz. so tri tabele (
Slika 11). Kot lahko vidimo pri
Sliki 10, ponovimo dva stolpca iz prve tabele, pri
Sliki 11 pa dva stolpca (
Predmet in
Vpisna številka študenta) iz druge tabele. V tretji tabeli v ta dva stolpca ne vpisujemo ničesar. En stolpec pa mora biti v vseh treh tabelah (v mojem primeru je to stolpec
Vpisna številka študenta).
 |
| Slika 10 |
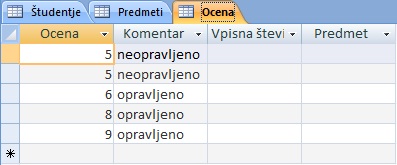 |
| Slika 11 |
Pri
Sliki 11 (gremo v pogled
Pogled načrta (
Slika 5)) odstranimo primarni ključ, ki ga vidimo pri vrstici
Ocena, s klikom na
Primarni ključ (
Slika 12) in nato nadaljujemo normalno naprej.
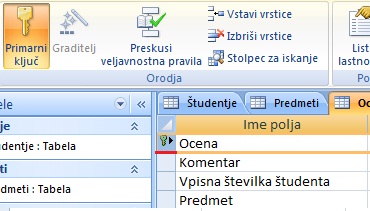 |
| Slika 12 |
Ko imamo ustvarjene tabele, v orodni vrstici kliknemo
Orodja za zbirko podatkov ->
Relacije (
Slika 13).
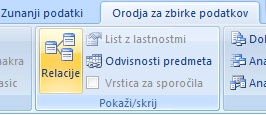 |
| Slika 13 |
Nato
Načrt ->
Pokaži tabelo (
Slika 14). Odpre se nam okno z naslovom
Pokaži tabelo (
Slika 15), v katerih so naše tabele. Vse tri dodamo.
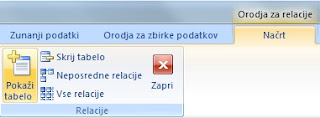 |
| Slika 14 |
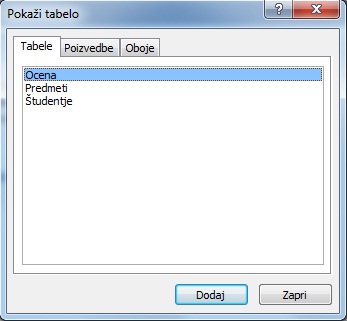 |
| Slika 15 |
Pokažejo se nam tri okenca (
Slika 16). Nato jih med sabo povežemo. Beseda, ki ima poleg narisan ključ, jo primemo in jo prenesemo v drugo okence, kjer jo spustimo na besedo, ki je istoimenovana. Primer: iz okenca
Študentje sem prenesel besedo
Vpisna številka študenta na besedo
Vpisna številka študenta v okencu
Ocena. Iz okenca
Predmeti, sem prenesel besedo
Predmet na besedo
Predmet v okence
Ocena (
Slika 17). Za vsako se potezo se mi prikaže okno
Urejanje relacij, kjer kliknem
Ustvari (
Slika 18 in
19).
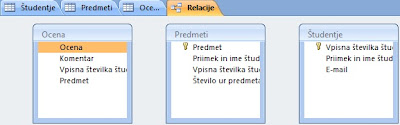 |
| Slika 16 |
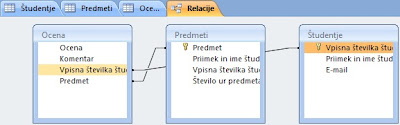 |
| Slika 17 |
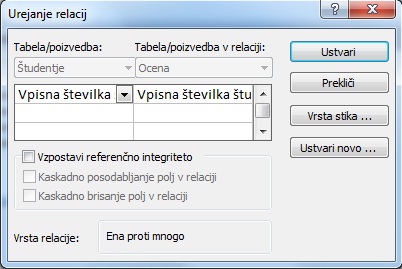 |
| Slika 18 |
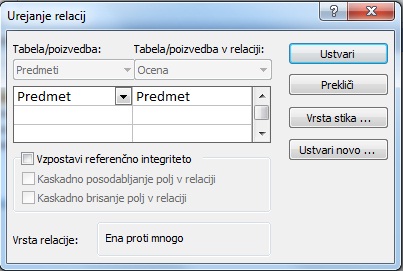 |
| Slika 19 |
Ko imamo povezane tabele, klikne v orodni vrstici
Ustvari ->
Načrt poizvedbe (
Slika 20).
 |
| Slika 20 |
Ponovno se nam odpre okno
Pokaži tabelo (
Slika 15), kjer dodamo ponovno vse tri tabele in vidimo, da so že povezane z relacijami (
Slika 21).
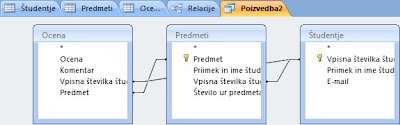 |
| Slika 21 |
Pod temi povezanimi tabelami, pri besedi
Polje izberemo besede, ki so med sabo povezane. Izberemo po dve isti besedi, vendar vsako iz druge tabele. Primer: V mojem primeru je v prvem polju V
pisna številka študenta iz tabele
Ocena in v drugem polju iz tabele
Študentje. V tretjem polju je
Predmet iz tabele
Predmeti, v četrtem pa iz tabele
Ocena (
Slika 22).
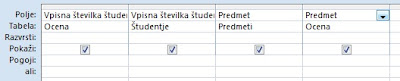 |
| Slika 22 |
Ko to naredimo, kliknemo v orodni vrstici
Načrt ->
Zaženi (
Slika 23). Pokaže se nam zavihek (v mojem primeru
Poizvedba2), ki pa je prazen (
Slika 24).
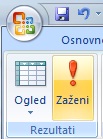 |
| Slika 23 |
 |
| Slika 24 |
Vse skupaj shranimo in nato gremo v določen zavihek (v mojem primeru je to
Ocena, kamor sem vpisal vpisno številko določene osebe, pri določeni oceni in zraven še predmet) in vpišemo podatke (
Slika 25). Ponovno shranimo.
 |
| Slika 25 |
Nato gremo pod drug zavihek (v mojem primeru
Študentje, kjer kliknem na plus pri vpisni številki, ki sem jo vpisal v zavihek
Ocena (
Slika 25)) in lahko vidimo podatke, ki smo jih vpisali.
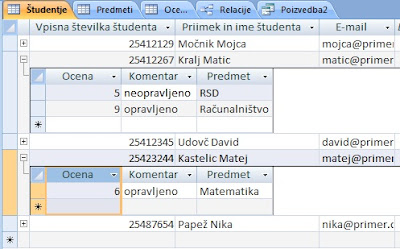 |
| Slika 26 |
Primer moje celotne podatkovne baze:
http://www.2shared.com/file/0jTMpxPZ/Podatkovna_baza.html
Lahko jo shranite na svoj računalnik ali pa kar odprete.
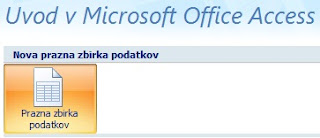
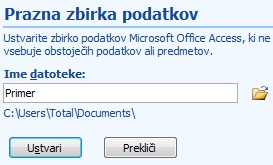

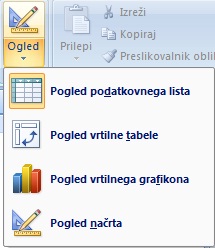
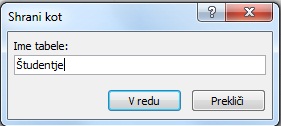

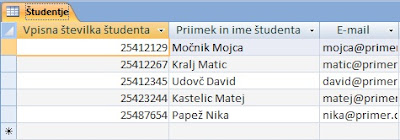
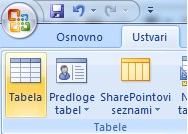

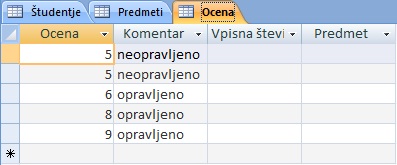
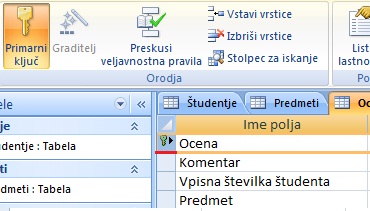
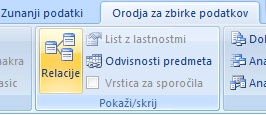
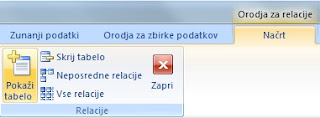
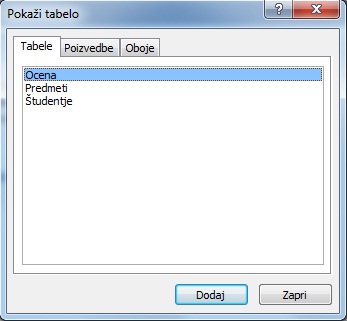
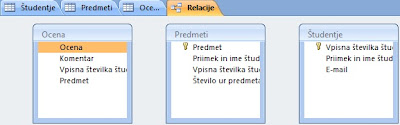
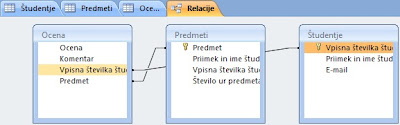
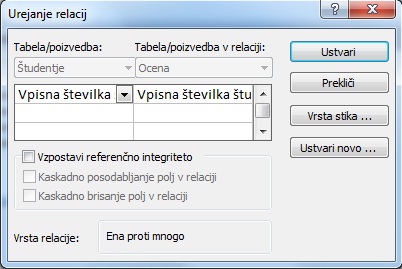
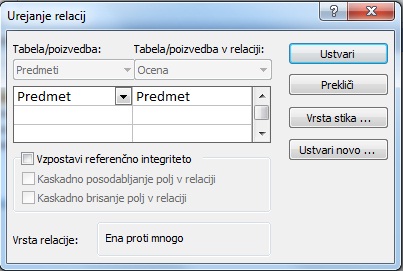

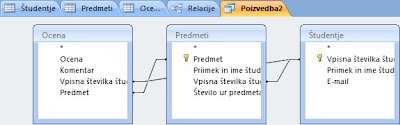
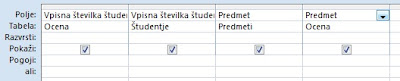
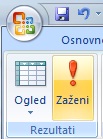


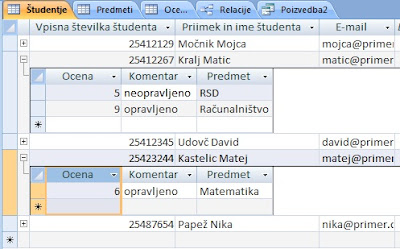
Ni komentarjev:
Objavite komentar